 Penjelasan Menu General Adobe Premiere Pro – Pada artikel sebelumnya, kita sudah membahas bagaimana cara membuat sebuah Project pada aplikasi Adobe Premiere Pro CC 2019.
Penjelasan Menu General Adobe Premiere Pro – Pada artikel sebelumnya, kita sudah membahas bagaimana cara membuat sebuah Project pada aplikasi Adobe Premiere Pro CC 2019.
Pada pembahasan tersebut, ada 1 bagian yang akan fokus kita bahas pada artikel berikut ini.
Terdapat 3 Menu kotak dialog yang tampil pada saat kita membuat Project di Adobe Premiere Pro CC.
Menu General, Menu Scratch Disks dan juga Menu Ingest Setting
Untuk saat ini kita akan fokus membahas tentang Menu General.
Pada menu General terdapat 4 bagian yang kalian setting untuk keperluan editing. Mari kita bahas:
1. Video Rendering and Playback.
 Berisikan pilihan rendering yang bisa kalian gunakan selama proses editing. baik itu software rendering maupun hardware rendering.
Berisikan pilihan rendering yang bisa kalian gunakan selama proses editing. baik itu software rendering maupun hardware rendering.
Jika anda tidak menggunakan tambahan Graphic Card pada komputer atau laptop anda, pilihan ini secara default akan tersetting pada Mercury playback engine software only. yang artinya proses rendering akan dibebankan pada software Adobe Premiere Pro CC.
Sedangkan jika anda menggunakan Graphic Card. Anda akan menemukan beberapa pilihan seperti Mercury playback engine GPU Acceleration (Metal), Open CL ataupun CUDA.
Anda bisa memilih salah satunya. Hal ini tergantung dari Graphic Card yang kalian gunakan. apakah Radeon (Open CL, Metal) ataukah dari Nvidia (CUDA)
Proses rendering adalah bagian yang sangat krusial. Bagian ini bisa sangat membebani komputer anda apalagi jika video yang anda edit menggunakan beberapa jenis effect, adanya koreksi warna dll.
Hal inilah kenapa anda perlu menggunakan Graphic Card untuk mempermudah anda dalam melakukan proses editing.
2. Video

Berisikan menu pengaturan format tampilan dalam satuan frame pada video (Display Format).
Secara default settingan ini menggunakan Timecode yang mana menggunakan satuan ukuran H:MM:SS:FF. H untuk Hour atau jam, M untuk Minute atau menit, S untuk Second atau detik dan F untuk Frame.
Pilihan lainnya adalah Feet + Frames 16mm yang merupakan satuan ukur untuk pita video analog dengan lebar 16 milimeter,
Feet + Frames 35mm yang merupakan satuan ukur untuk pita video analog dengan lebar 35 milimeter.
Frames untuk membuat tampilan satuan ukur berdasarkan pada jumlah frame pada setiap footage.
3. Audio
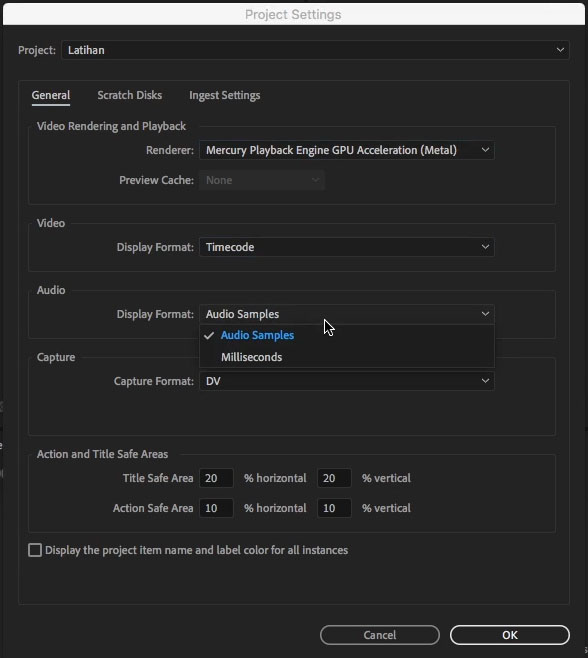 Digunakan untuk memilih pengaturan format audio yang akan kalian gunakan. Terdapat 2 pilihan pengaturan format tampilan audio pada bagian ini. yaitu Audio samples dan milliseconds.
Digunakan untuk memilih pengaturan format audio yang akan kalian gunakan. Terdapat 2 pilihan pengaturan format tampilan audio pada bagian ini. yaitu Audio samples dan milliseconds.
Jika anda menggunakan pilihan audio samples, maka audio format selama proses pengeditan akan tergantung pada sample rate audio pada sequence yang kalian buat.
MIsalnya jika saat membuat sequence, anda menggunakan frame rate audio 48 kHz maka display format pada audio akan menjadi 48000 Hz/second.
Sedangkan jika menggunakan milliseconds, maka display format audio akan menampilkan satuan 1/1000 detik.
4. Capture
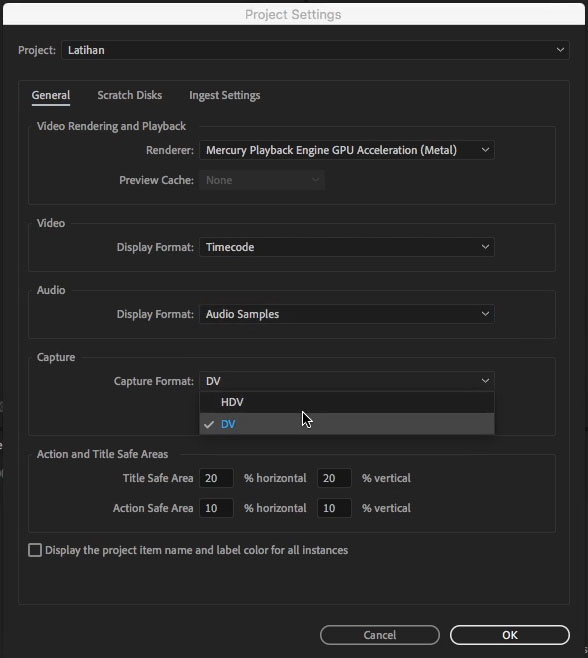 Berisikan menu yang menampilkan format hardware video yang akan digunakan untuk proses capturing.
Berisikan menu yang menampilkan format hardware video yang akan digunakan untuk proses capturing.
Bisa menggunakan DV atau HDV.
Penggunaan menu pada bagian ini berbeda-beda tergantung pada jenis kamera atau media pemutar yang akan digunakan pada proses Capture.
Namun untuk saat ini, sudah jarang ada kamera yang masih melakukan proses Capture untuk memindahkan data dari pita kaset analog ke dalam bentuk digital.
hal ini karena media penyimpanan kamera yang sudah semakin maju dan lebih banyak menggunakan media penyimpanan berbentuk kartu memori atau harddisk.
Dari keempat bagian ini, yang paling penting kalian setting adalah pada Video rendering and Playback karena akan membuat proses editing lebih ringan atau malah lebih berat.
Sedangkan untuk 3 bagian lainnya (Video, Audio dan Capture) kalian bisa abaikan atau bisa menggunakan settingan defaultnya Seperti berikut ini:
- Video: Timecode
- Audio: Audio Sample
- Capture: DV
Jika kalian telah masuk kedalam Workspace Adobe Premiere Pro CC dan baru sadar ada bagian yang ingin kalian rubah pada kotak dialog ini. anda tetap bisa mengakses dan merubahnya dengan masuk ke menu File, Project Setting, General.
Setelah itu tekan OK dan settingan anda pada awal pembuatan Project di Adobe Premiere Pro pun akan tersimpan. (Tonton video ini)
Silahkan tunggu tutorial tentang Adobe Premiere Pro dari kami berikutnya.
Jika ingin mendapatkan update terbaru di blog Catatan Sinematografi ini, bisa dengan mendaftarkan nama dan alamat email pada form dibawah.
[mc4wp_form id=”1463″]Salam CSinema